この記事は会員限定です。会員登録(無料)すると全てご覧いただけます。
新型コロナウイルスのまん延で不透明なところはあるものの、「Windows 10 May 2020 Update(バージョン2004)」の開発は順調に進んでいるようで、正式配布が近づいている。既に、Windows Insider Programによるプレビュー版の配布は、正式リリース版を試す「Release Preview」リングで行われており、近いうちに一般向け配布開始のアナウンスがあると思われる。
さて、今回はMay 2020 Updateの目玉ともいえる「Windows Subsystem for Linux(WSL) 2」に関して、Release Previewバージョンでのまとめを行い、併せて従来の「WSL」と機能や性能を比較してみることにする。
なお、本記事では、従来のWSLを「WSL 1」、May 2020 Updateに搭載される機能やその実行環境などを「WSL 2」と区別して表記し、両者をあわせて扱う場合に「WSL」と数字を付けずに表記する。
またLinuxは、Windows OSと違ってカーネルや関連ソフトウェアが個別のプロジェクトとして開発されている。これらをOSとしてインストールできるようにまとめたものを「Linuxディストリビューション」と呼ぶ。Linuxディストリビューションは一般的な用語であるが、本記事ではWSL用にMicrosoft Storeで配布されているLinuxディストリビューションのみを指すものとする。
WSL 2はWSL 1と何が違うのか?
WSL 2に関しては、これまでも幾つか本連載で取り上げてきた。開発途中のバージョンを扱った記事ではあるが、基本的な部分は変わっていない。
WSL 1と同様、WSL 2はWindows OS内でLinuxソフトウェアを実行可能にするものだ。ただし、WSL 1とは内部構成などが異なる。簡単に違いをまとめたのが下表だ。
| 項目 | WSL 1 | WSL 2 |
|---|---|---|
| Linuxカーネル | エミュレーション | ネイティブ |
| 実行環境 | picoプロセス | 軽量ユーティリティー仮想マシン(VM) |
| 対応Windowsバージョン | Windows 10 Fall Creators Update(バージョン1709)〜 | Windows 10 May 2020 Update(バージョン2004)〜 |
| Windows 10 Home対応 | ○ | ○ |
| 仮想マシン支援機能 | 不要 | 必須 |
| WSL 1とWSL 2の違い | ||
WSL 1は、Windows 10 Fall Creators Update(バージョン1709)に最初に搭載された。Windows 10環境の中でLinuxアプリケーションが動作する環境を提供していたが、Linuxカーネルを使わず、カーネルが提供する機能(システムコール)は、エミュレーションを使い、Windows OSのカーネル機能などで実現していた。
これに対してWSL 2は、仮想マシンでLinuxを動作させる。このときに使われるのは、Hyper-Vを使った仮想マシン環境ではなく、「軽量ユーティリティー仮想マシン」と呼ばれるものだ。
基本的には仮想マシンだが、仮想マシンを管理するハイパーバイザー「Hyper-V」の管理外にある。ただし、Hyper-Vと共存することは可能で、仮想ネットワークスイッチや仮想ネットワークアダプターなどの基本的な仕組みは共用している。また、Hyper-Vではないことから、Hyper-Vが動作しない「Windows 10 Home」でもWSL 2の利用が可能だ。
WSL 2は、WSL 1の仕組みを使うため、インストールはWSL 1のインストールに追加して行うものとなっている。このため、既にWSL 1を利用している場合、追加手順のみでWSL 2を動作させることができる。
また、WSL 2をインストールしても、Linuxディストリビューションを既存のWSL 1で動作させ続けることも可能だ。ユーザー側から見ると、Linuxディストリビューションごとの動作バージョンが「1(本記事でいうWSL 1)」または「2(同WSL 2)」という違いでしかない。しかし、WSLでは、同一のLinuxディストリビューションを複数インストールすることはできず、かつ1つのLinuxディストリビューションは、WSL 1かWSL 2のどちらか一方でしか動作させられない。
WSL 2を利用するためには、CPUに「仮想マシン支援機能」(Intel VTもしくはAMD-V)が必要になる。ハードウェアによっては、出荷時にこれらをBIOS設定(UEFI設定)で無効にしてある場合があるため、インストール前に有効にしておく必要がある。
変更になったWSL 2のファイルシステム
WSL 1とWSL 2のもう1つの違いは、Linuxがインストールされる「ローカルファイルシステム」やWindows 10側(WSLではWin32側と表記することが多い)のファイルアクセスのためのファイルシステムにある。もともとLinuxはWindows OSのNTFSとは違うファイルシステムを持ち、ファイルのアクセス管理や属性などに違いがある。
| 項目 | WSL 1 | WSL 2 |
|---|---|---|
| Linuxローカルファイルシステム | ボリュームファイルシステム(VolFs/NTFS上) | Ext4ファイルシステム(VHDX内) |
| ローカルファイルシステムのWin32からのアクセス | 可(9PFs経由) | 可(9PFs経由) |
| WSLからWin32(NTFS)側へのアクセス | ドライブファイルシステム(DrvFs/NTFS上) | 9PFs(ネットワーク共有) |
| WSL 1とWSL 2のファイルシステムの違い | ||
WSL 1は、Windows 10側でLinuxカーネルをエミュレーションしていた関係から、NTFSの上に特別な領域を設け、そこにLinuxをインストールしていた。これを「ボリュームファイルシステム(Volume File System。以下VolFsと表記する)」と呼ぶ。
VolFsは、WSL 1がLinuxのファイルアクセスAPIをエミュレーションしてLinuxのファイルシステムのように見せかけているが、実際にはNTFS上のフォルダでしかない。ただし、Windows 10側からこれを直接アクセスすることは、Linux側の状態に矛盾を引き起こす(本来カーネルだけしか操作できないはずファイルがWindows 10側から変更されるなど)ことがあるため、アクセスが禁止されている。
その代わり、「9P」というプロトコルを使ったネットワークファイル共有の仕組みが提供されており、ネットワーク共有として「\\wsl$」という仮想的なサーバ名でアクセスが可能になる(これを本記事では仮に9Pファイルシステム、9PFsと表記する)。
WSL 1のLinuxからWin32側のNTFSをアクセスする仕組みは「ドライブファイルシステム(Drive File System。同DrvFs)」と呼ばれ、Linux側からは「/mnt/c」(設定で変更が可能)以下のパスでアクセスが可能になっている。こちらも、WSL 1がLinuxをエミュレーションしているため、NTFSへ直接アクセスができる。
これに対してWSL 2は、Linuxカーネルが動作しているため、そのインストールは、Linuxで標準的な「ext4」というファイルシステムに対して行われる。WSL 2では、仮想ハードディスクファイルを使い、このext4を実現している。WSL 2からNTFS側へのアクセスは、9PFsを使い、ネットワークアクセス経由で行う。このため、WSL 2では、Win32側のファイルアクセスはあまり速くない。
なお、WSLでは、DrvFs、9PFsともに、NTFSのシンボリックリンク、ジャンクションに対応している(Windows 10 The Latest「【WSL 2互換性チェック】NTFSのシンボリックリンクやジャンクションは使い物になるのか?」参照のこと)。
異なるIPアドレスが割り当てられるWSL 2
WSL 2のネットワークに関しては、Windows 10 The Latest「Linuxがほぼそのまま動くようになった『WSL2』のネットワーク機能」を参考にしてほしい。ここでは簡単にWSLのネットワークについてまとめておく。
WSL 1では、Windows 10側でエミュレーションを行うため、Linux側ではTCP/IPなどのプロトコルは処理せず、Windows 10側のネットワーク機能を利用する。このため、LinuxのIPアドレスもWindows 10側と同一になる。
| 項目 | WSL 1 | WSL 2 |
|---|---|---|
| WSL側IPアドレス | Win32と同じ | Win32とは別ネットワーク |
| Win32側 IPアドレス | Win32と同じ | 仮想ネットワーク側アドレス |
| WSL 1とWSL 2のネットワーク機能の違い | ||
これに対して、WSL 2では仮想マシン内でLinuxカーネルが動作し、ネットワークスタックも動作するため、IPアドレスはWin32側とは別のものを使う。このとき、仮想ネットワーク(仮想ネットワークスイッチ)が作られ、独自の内部ネットワークにWSL 2とWin32側の仮想ネットワークアダプターが接続した構造となる。現時点では、このIPアドレスの割り当ては、WSL 2の仮想ネットワークが立ち上がるときに行われるため、必ずしも一定のIPアドレスになるわけではない。
しかし、Windows 10側からは、常にWSL 2側は、Localhostとしてアクセスが可能になるような仕組みがある(詳細はWindows 10 The Latest「Linuxがほぼそのまま動くようになった『WSL2』のネットワーク機能」参照のこと)。これは、WSL 2側での待ち受けポート(Listenポート)をWin32側のソフトウェアが中継することで行われる。
また、WSL 2内では、「/etc/resolv.conf」に記載されているDNSサーバが常にWin32側の仮想ネットワーク側IPアドレスを示すようになっている(このファイルはWSL 2の起動時に自動的に生成される)。この仕組みを利用すれば、Linux側でも一定の手順でWin32側のIPアドレスを得ることが可能だ。
WSL 2のインストール手順
WSL 2を動かすためには、事前にWSL 1を動作させる必要がある。まとめてインストールすることも可能だが、WSL 1を動かした後にWSL 2をインストールするという、2段階で行う方が分かりやすい。WSL 1のインストールに関しては、ITの教室「【WSL入門】第1回 Windows 10標準Linux環境WSLを始めよう」を参考にしていただきたい。
まず、必要なWindows 10の機能をインストールする。それには、[コントロールパネル]−[プログラムと機能]を開き、左ペインで[Windowsの機能の有効化または無効化]を選択し、[Windowsの機能]で表示されるリストから「Linux用Windowsサブシステム」を有効にする。
▼
▼
WSL 2を使うなら、このリストの一番下にある「仮想マシンプラットフォーム」も有効にする(Windows 10 Homeでもサポートされている)。その後、システムを再起動してインストールした機能を有効化する。GUI操作が面倒という場合には、cmd.exeまたはPowerShellで以下のコマンドを実行後、手動で再起動させてもよい。
dism.exe /online /enable-feature /featurename:Microsoft-Windows-Subsystem-Linux /all /norestart
dism.exe /online /enable-feature /featurename:VirtualMachinePlatform /all /norestart
WSLを有効にするコマンド
再起動後、Microsoft StoreからWSL用のLinuxディストリビューションをインストールする。Linuxディストリビューションを探すには、Microsoft Storeアプリの検索欄に「WSL」と入力する。どのディストリビューションを選んでも構わない。
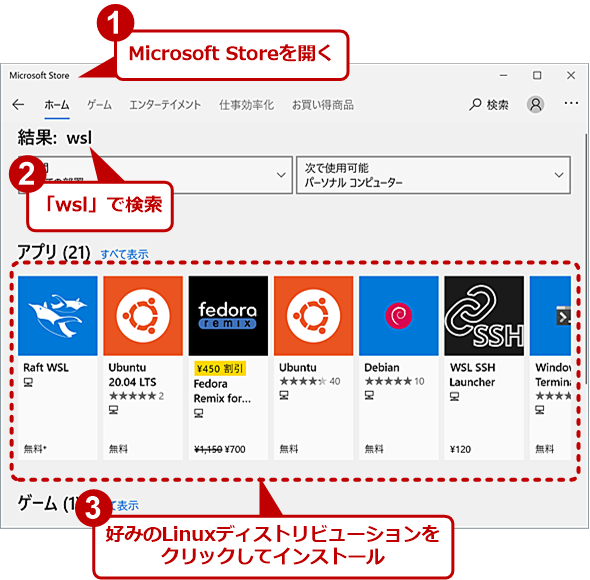 Microsoft StoreでLinuxディストリビューションをインストールする
Microsoft StoreでLinuxディストリビューションをインストールするMicrosoft Storeを開き、検索で「WSL」と入力する。結果にLinuxディストリビューションが表示されるので、好みのものをクリックしてインストールする。
Linuxディストリビューションをインストールすると、[スタート]メニューに登録されるのでこれをクリックしてWSL 1としてLinuxディストリビューションの実行環境を作らせる。このとき、「ユーザー名」と「パスワード」を聞いてくるので、これを設定する。特に制限もないので、適当なユーザー名、パスワードで構わない。
パスワードは、Linuxディストリビューションによっては、管理者権限でプログラムを実行させるsudoコマンドなどで要求されることがあるため、無理に難しいものにする必要はなく、覚えやすく入力しやすいものでよい。WSLでは、起動時にパスワードを要求されることはない。
WSL 1でLinuxディストリビューションが動作したら、これをWSL 2で起動できるように変更する。それには、コマンドプロンプトまたはPowerShellを開き、以下のコマンドを実行する。いまのところWSL 2への変更はGUIでは行えず、コマンドを使う必要がある。
wsl.exe --set-version <ディストリビューション名> 2
WSL 2でLinuxディストリビューションを起動できるようにするコマンド
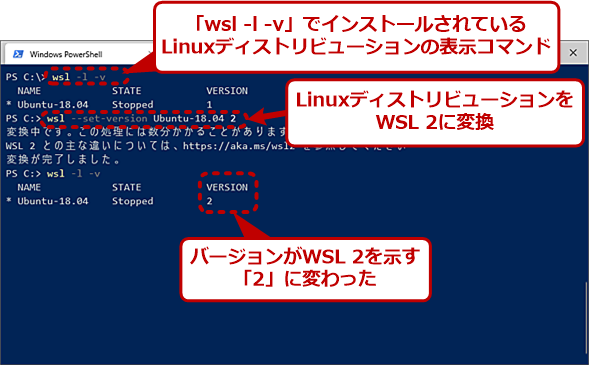 LinuxディストリビューションをWSL 2用に変換する
LinuxディストリビューションをWSL 2用に変換するWSL 1を有効にすると、wsl.exeコマンドが利用できるようになる。Windows 10 May 2020 Update(バージョン2004)では、オプションが増えており、「-l -v」オプションで動作バージョンが表示できる。WSL 1でインストールしたLinuxディストリビューションに対して、「--set-version」オプションを使い、WSL 2で動作するようにLinuxディストリビューションを変換できる。
これで指定したLinuxディストリビューションがWSL 2で起動するようになる。
上記のコマンドを実行して、LinuxディストリビューションをWSL 2用に変換する際、「WSL 2を実行するには、カーネルコンポーネントの更新が必要です」というメッセージが表示された場合、Microsoftの「WSL 2 Linuxカーネルの更新」ページを開き、「wsl_update_x64.msi」をダウンロードして実行するとよい。
なお、Linuxディストリビューション名は、以下のコマンドで表示させることができる。「-l」オプションだけでLinuxディストリビューション名を表示するが、「-v」を付けると、LinuxディストリビューションがWSL 1なのかWSL 2なのかといったバージョンも表示するようになる。
wsl.exe -l -v
Linuxディストリビューションのバージョンを調べるコマンド
また、今後インストールするLinuxディストリビューションは、全てWSL 2としたい場合、以下のコマンドでデフォルトの動作バージョンをWSL 2に指定できる。
wsl.exe --set-default-version 2
デフォルトをWSL 2にするコマンド
WSL 2の性能をベンチマークテストで調べてみる
さて、WSL 2は、WSL 1より性能が高いのかどうかが気になるところだ。そこで、ベンチマークソフトウェアを使い、その実行速度などを測定してみた。利用したのは、「byte-unixbench」と呼ばれるもので、米Byte誌が作成したプログラムをベースに現在もメンテナンスが続けられているものだ。
Copyright© Digital Advantage Corp. All Rights Reserved.
"どのように" - Google ニュース
May 15, 2020 at 03:00AM
https://ift.tt/3dN0zYo
前バージョンから大幅に性能向上した新Linux環境「WSL 2」の実力を探る - @IT
"どのように" - Google ニュース
https://ift.tt/39CBPzR
Shoes Man Tutorial
Pos News Update
Meme Update
Korean Entertainment News
Japan News Update
Bagikan Berita Ini
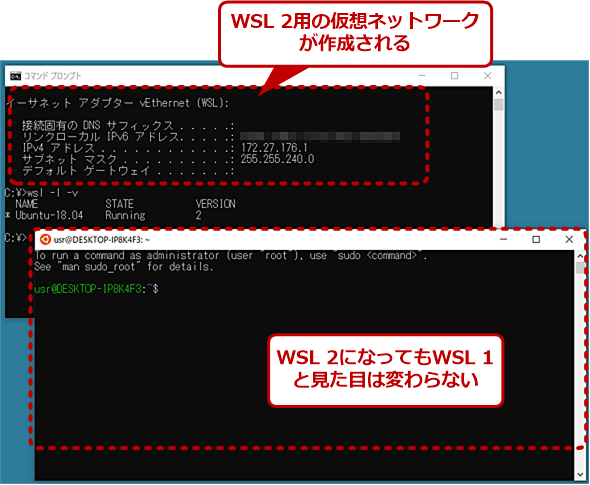
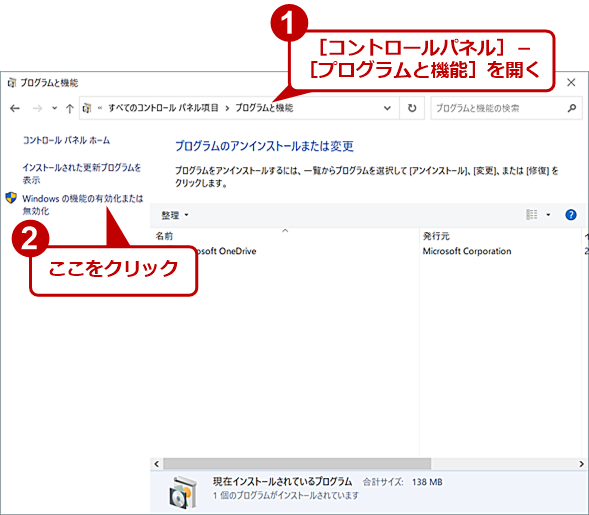
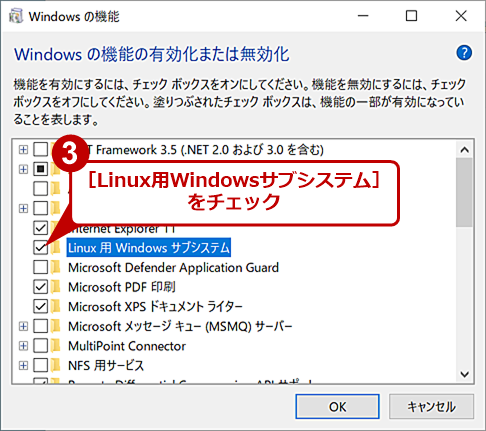
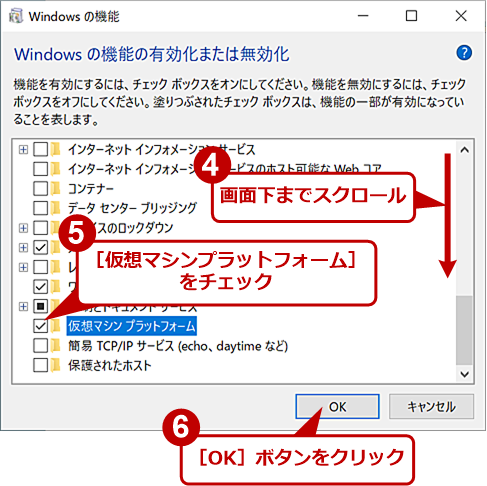















0 Response to "前バージョンから大幅に性能向上した新Linux環境「WSL 2」の実力を探る - @IT"
Post a Comment